Access a Shared List View of a Table
Prerna
Last Update hace un mes
What is this article about?
- Learn how to navigate to and apply one of your custom list views or a shared list view template.
Who is this article for?
- All users working with tables.
Introduction
A list view is a customized and condensed version of a data table that helps you focus on specific information for a particular task or workflow.
You can have multiple list views for any table, with two types available:
- Custom List Views: Personalized views created by you, visible only to you. Learn more in our guide, 'Configure Your Own List View.'
- Shared List Views: Predefined views set up by your account admin. Different user roles may have different views assigned, or no access to these templates at all. Admins can refer to 'Create Shared List Views' for setup instructions.
We'll now focus on how to find the list views you've created or that have been shared with you!
Step-by-Step Guide
For each of your tables, you find your List Views under the 'Save View' pill:

Step 1. Access User Level Custom List Views
Click the Save View down arrow to expand the dropdown window. Within the dropdown, you will find the category 'My View'.
This section holds all you personal list views that you have created for yourself, so far.
You can now click on a list view name to select and apply it.
Note: While hovering over the name of one of your list views, a bin icon will appear on its right side within the dropdown window. Clicking this bin icon will delete the corresponding List View. This delete-option is only available for views that you created yourself.
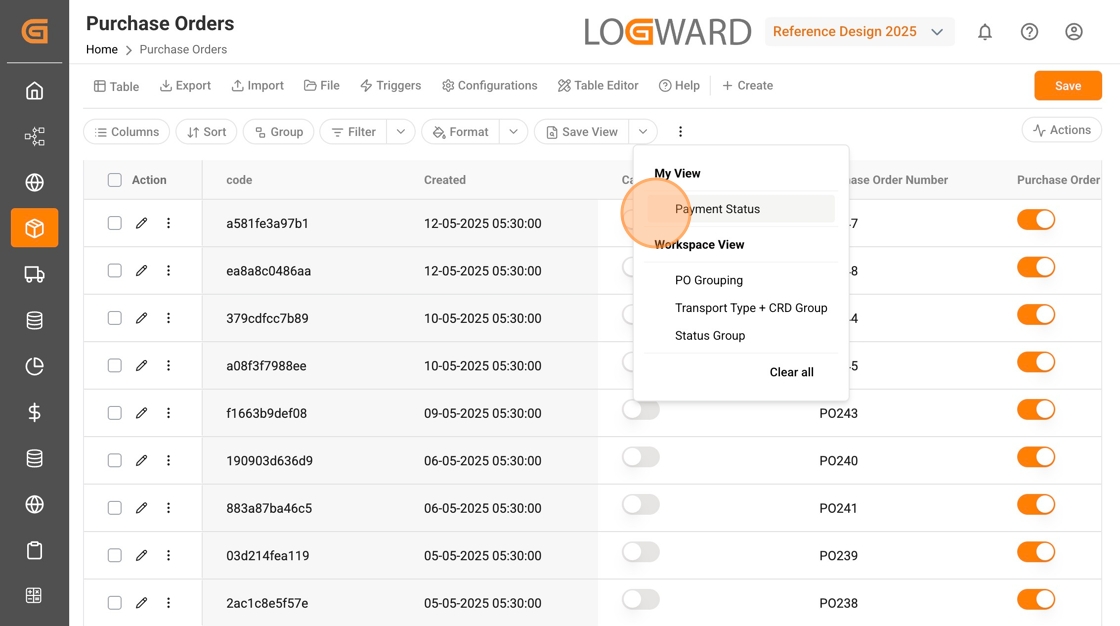
While a List View is selected, the 'Save View' pill will be highlighted in blue, indicating a configuration is being applied. To return to the default view, click the 'Save View' down arrow again, then click on the 'Clear All' button at the bottom of the dropdown window.
Step 2. Access a Shared List View
To access all List Views that your admin has configured for the chosen table, click on the down arrow of the 'Save View' pill to open the dropdown list. All the shared configurations will be listed under 'Shared View' and you can select a template to apply on your table.
To return to the standard table, click on the 'Clear All' button inside the dropdown list of 'Save View' pill.
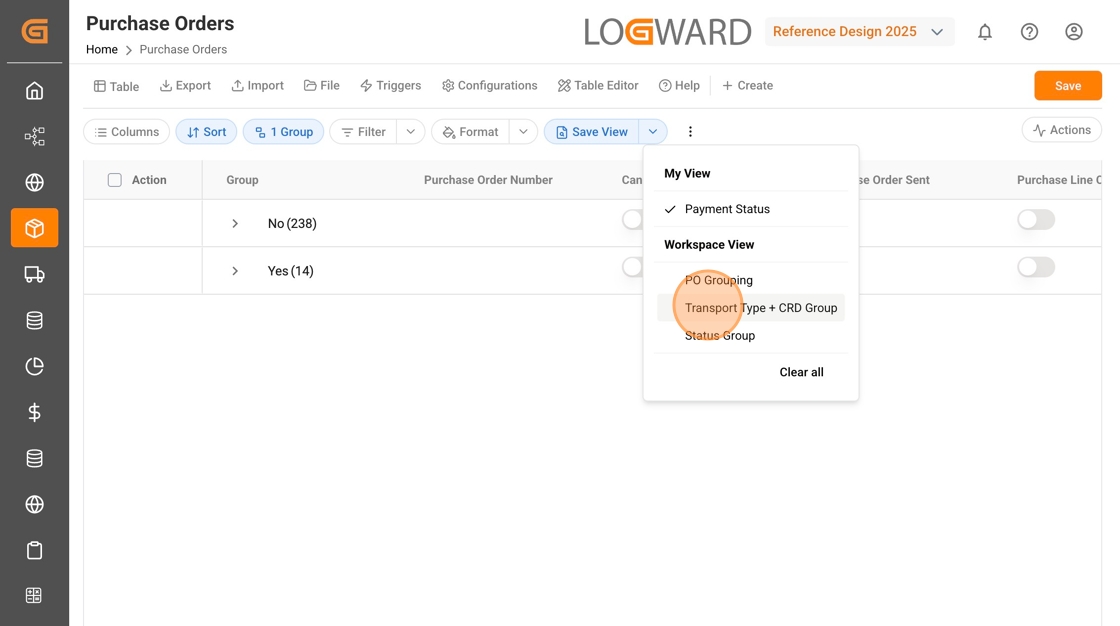
This guide is part of a series. For more insights, such as creating Shared List Views for other use roles, have a look into the related articles below.
If you have additional questions, please do not hesitate to reach out to us at: [email protected]

