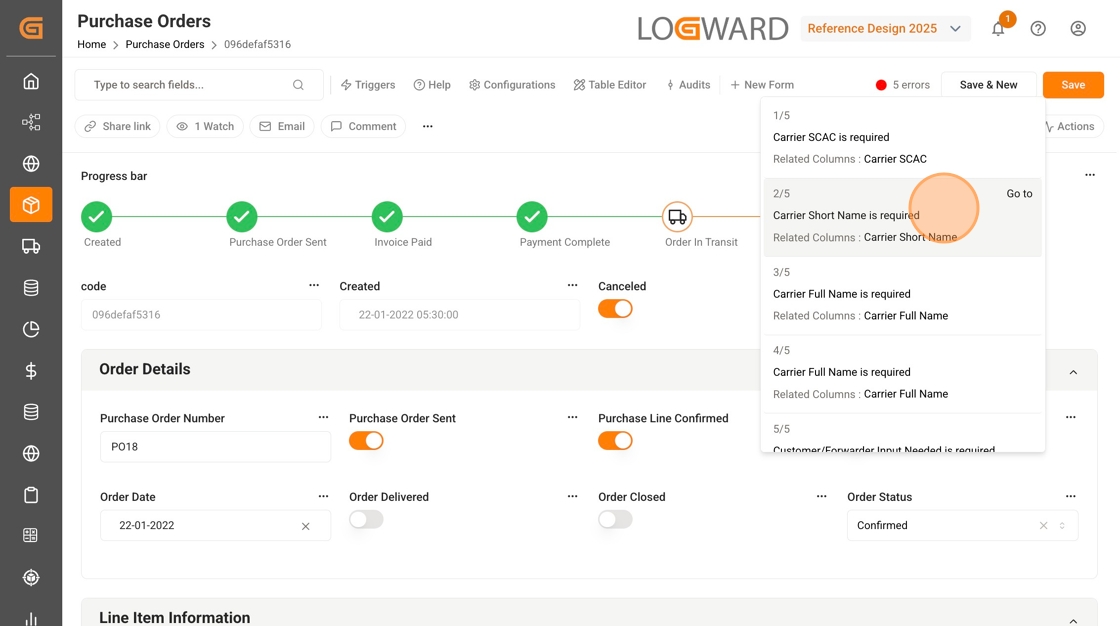Introduction to the Form View for a Table
Prerna
Last Update 2 месяца назад
What is this article about?
- Learn how to navigate to the detailed Form View of an object, and about additional functions available in the form
Who is this article for?
- All users working with tables and forms
Form and Form View
Tables in your Logward account, such as those containing Purchase Orders, Containers, or Warehouses, store all objects and information that you work with.
While a table is identical to a spreadsheet where each object is represented in one row, you can access each of these rows for a detailed representation of the object in a 'Form View'.
Within the Form you will find all available information of the selected object in a vertical format, including all data fields, links to related tables and objects, as well as associated files, that your user role allows you to access.
Access an Existing Form
From your Table or List View you can easily access the detailed Form View of an object. Simply click the 'pencil icon' on the left-hand side of the corresponding row:
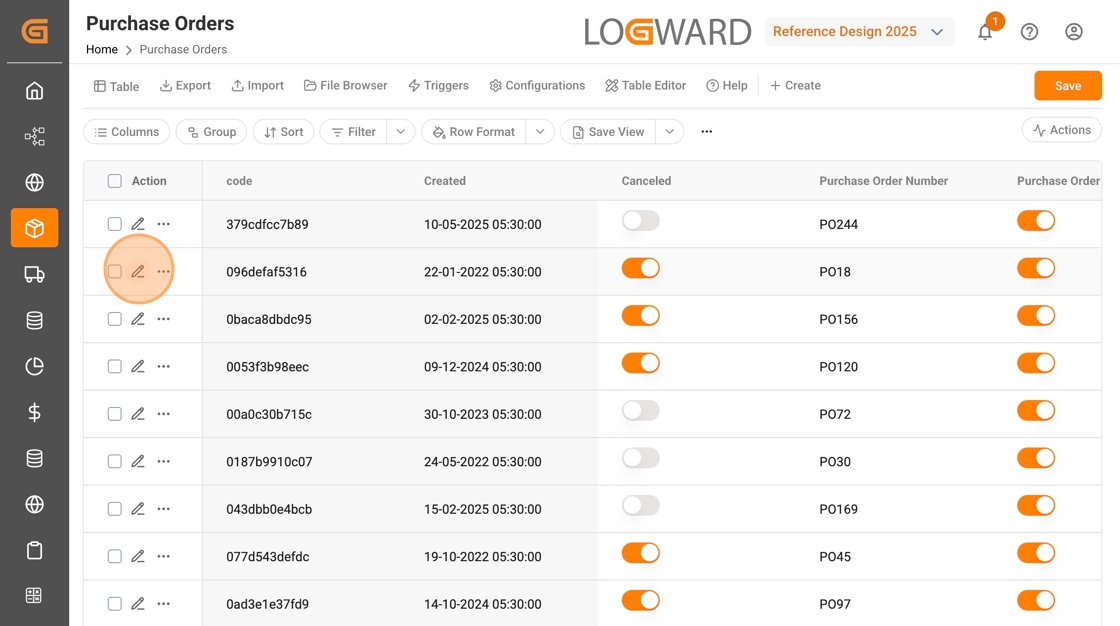
Watch a Form
Within the Form View, you will find a watch function, which monitors changes to the object and sends alerts. These alerts can be in-app notifications or emails.
To activate the watch function for a selected object, simply click the 'eye-icon' on the top right of the Form View:
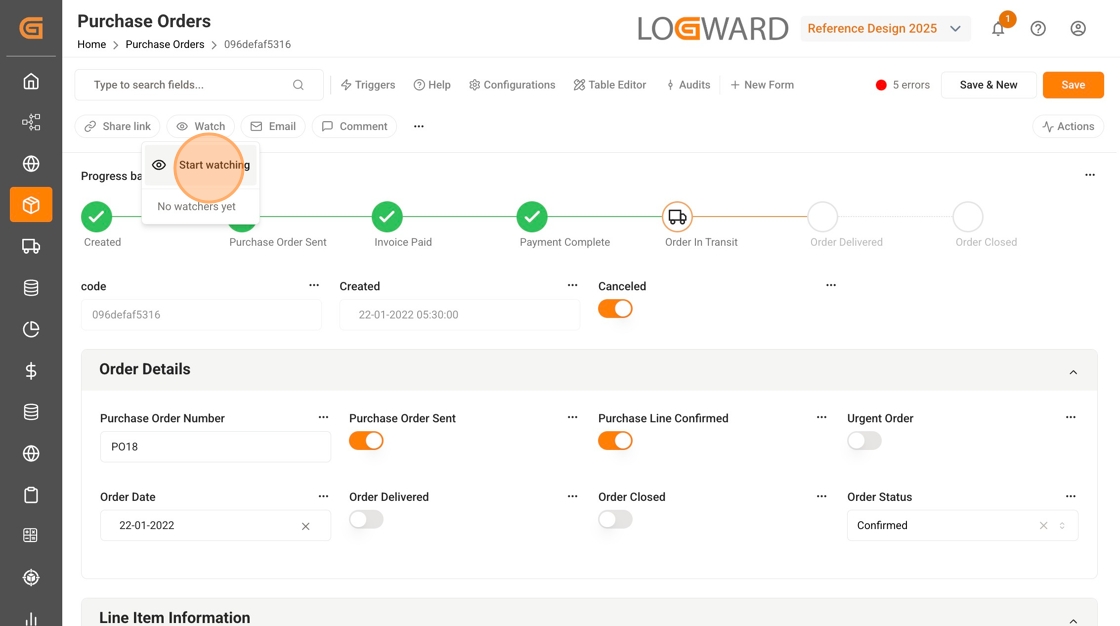
Once the watch is enabled, any update, change, or new comments for the selected object will be notified to you.
Notifications
For quick access to in-app notifications, you always find the 'bell-icon' on the top right of the platform:

If you also want to receive email notifications in case a selected object is updated, you can enable this in your 'Notifications' settings.
To access these, click the 'user-icon' on the top-right of the Platform and navigate to your Profile Settings:

Comments in a Form
At the bottom of each Form View you will find the section 'Comments'.
This message board allows you to leave notes and to collaborate with colleagues or other stakeholders who have access to the particular object.
While creating a comment, you can style and format your text and add links. Once a comment is saved, you can still edit or delete it.
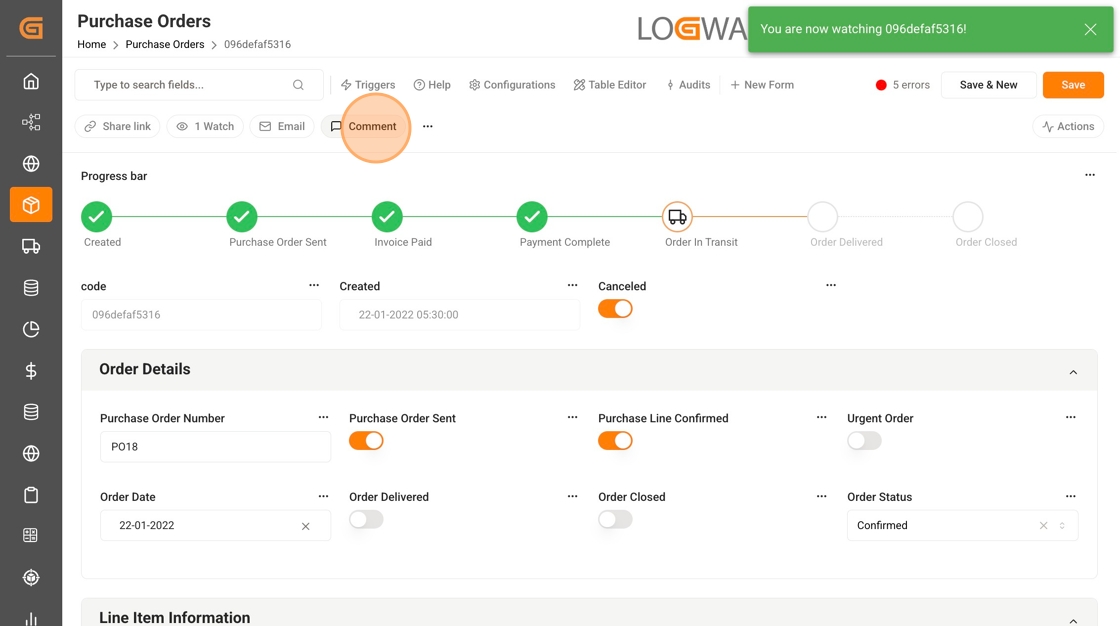
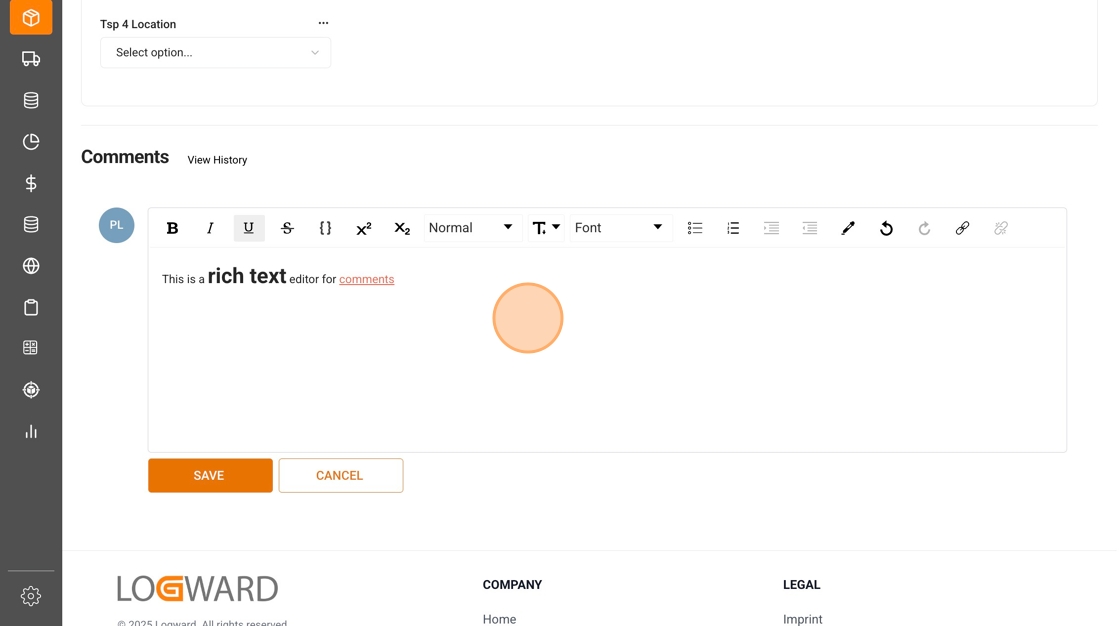
Note: Keep in mind that your comments/notes will be visible for all user roles with the AddOn permission to access comments.
Create a New Form
Last but not least, you can manually add a new object to a table.
The toolbar on top of every table and of every form includes the button 'New Form', which allows you to manually create a new entry for that particular table.
Of course, the new form will follow the pre-defined structure of your objects in the selected table:
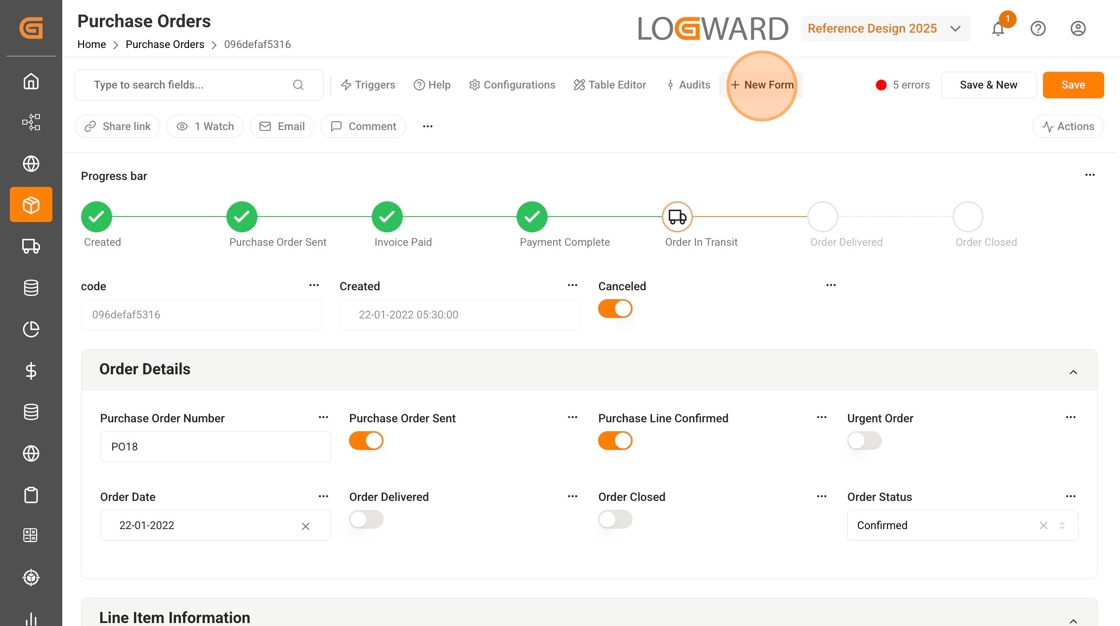
More actions
In the List View of the table, you have many more actions for individual data object or form:
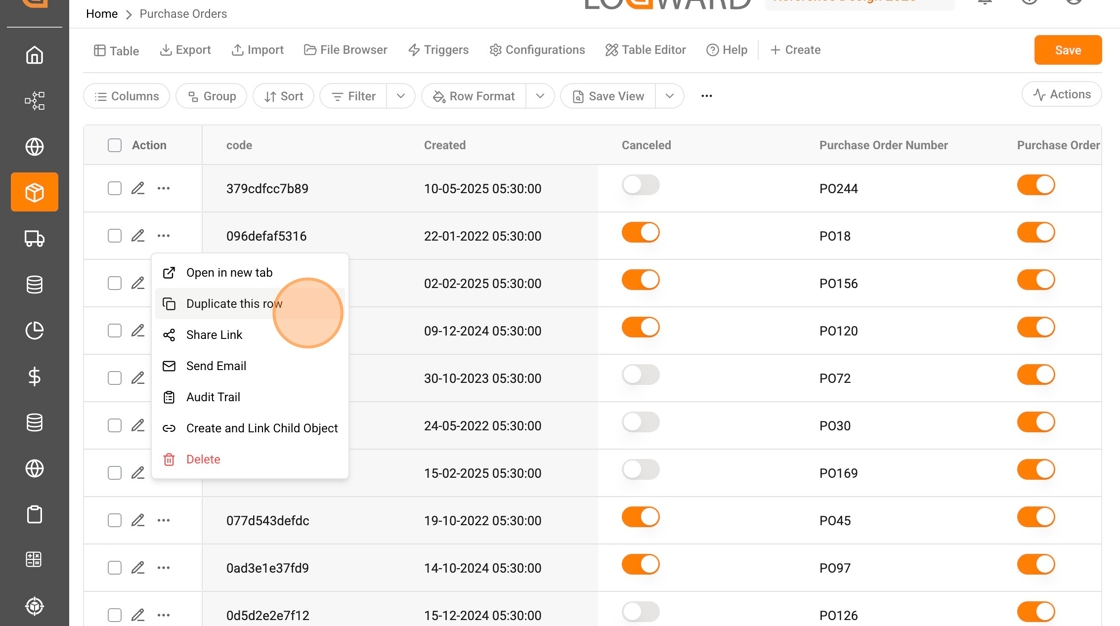
Inside the Form View, you get few important actions such as Share Link and Email as pills while the Duplicate and Delete buttons are under more actions:

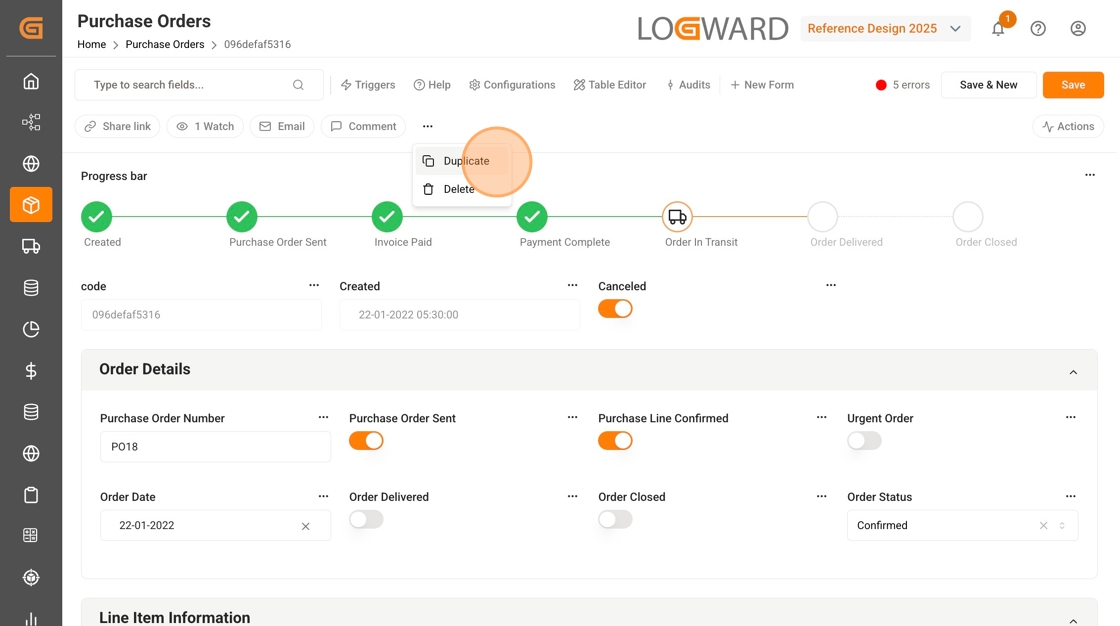
Object Audits
Along with Audit Trail option for individual form that can be accessed from more actions dropdown in List View as shown in the above section, inside Form View, you can access the same from the 'Audits' pill on the toolbar as shown below:
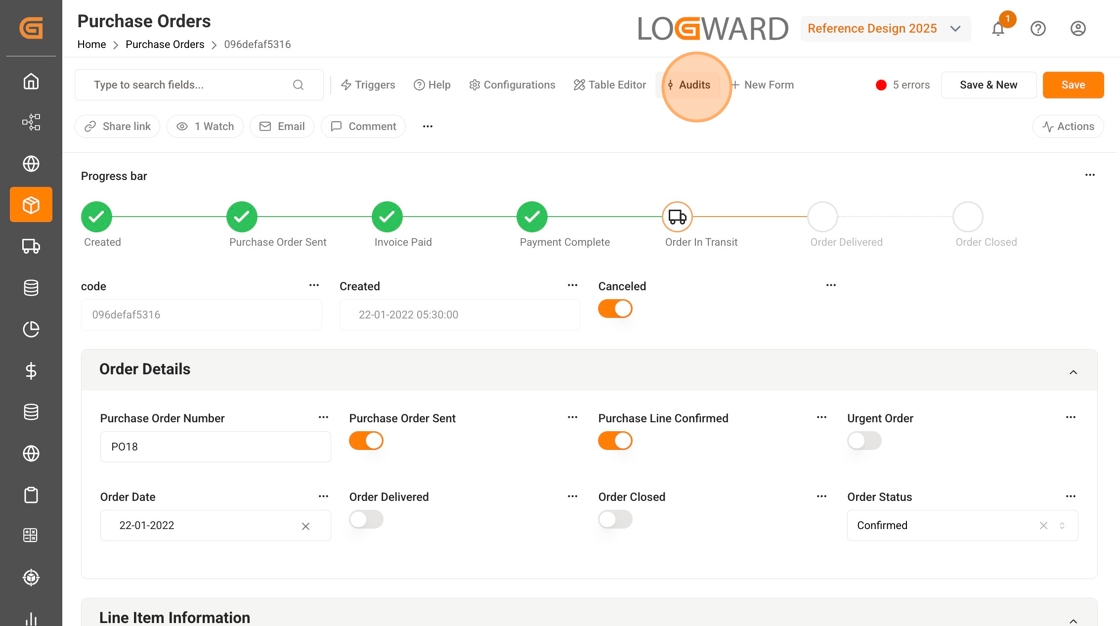
Data Validation
If there are errors in any of the data fields of the object, you will see a red dot and count of errors on the right top of the Form View. When you click on it, it gives a summary of each error and clicking on any of it scrolls the view to take you to the error field directly. This errors occur based on the data validations configured for the field in that particular table. It ensures data accuracy especially when multiple people are working on the same data objects.