Set Slot Blockers for Warehouse Ramps
Prerna
Last Update 4 months ago
What is this article about?
Learn how to configure recurring and non-recurring blockers to prevent slot bookings for specific time intervals.
Who is this article for?
Any Warehouse Admin User with the AddOn Permission to configure Time Slot Management settings.
Introduction
In a warehouse, certain times may need to be reserved or restricted to maintain smooth operations. Whether it’s blocking slots for lunch breaks or limiting access to specific partners during selected time intervals, Slot Blockers ensure that ramps are used efficiently and according to your operational needs.
In the Time Slot Management app, you can configure recurring or one-time Slot Blockers for each warehouse ramp. These blockers can be applied to entire days or specific time periods, helping you prevent unintended bookings during restricted hours and prioritize access for the right partners.
This step-by-step guide will show you how to set up Slot Blockers, enabling better scheduling control, optimized ramp usage, and enhanced operational efficiency.
Step by Step Guide
Step 1: Create a New Day/Time Blocker
After login, navigate to the Time Slot Management on sidebar and select Ramp Calendar interface. From the warehouse list dropdown, select the warehouse for which you want to set a Slot Blocker.
Then click on the settings icon on the top right corner to open the Warehouse Configurations:

Under the 'Slot Plan' tab, move to the calendar date for which you want to create a blocker. Then click on the 'Add Day/Time Blocker' button next to the date field:

This opens a pop up window, where you start by setting a name for easy understanding and reference:

Step 2: Select Ramps
The slot blockers can be configured for one or multiple ramps of your warehouse. Use the 'Ramp' dropdown to select all applicable ramps from the list:

Step 3: Configure Frequency of Occurrence
A slot blocker can be a one-off occurrence or a recurring series. Choose the same from the 'Repeat Type' dropdown option.
If you select "Does not repeat" for your blocker, you can now directly jump to Step 4.

If you select "Repeat", a new panel opens where you configure the repeat frequency in days, weeks or months:
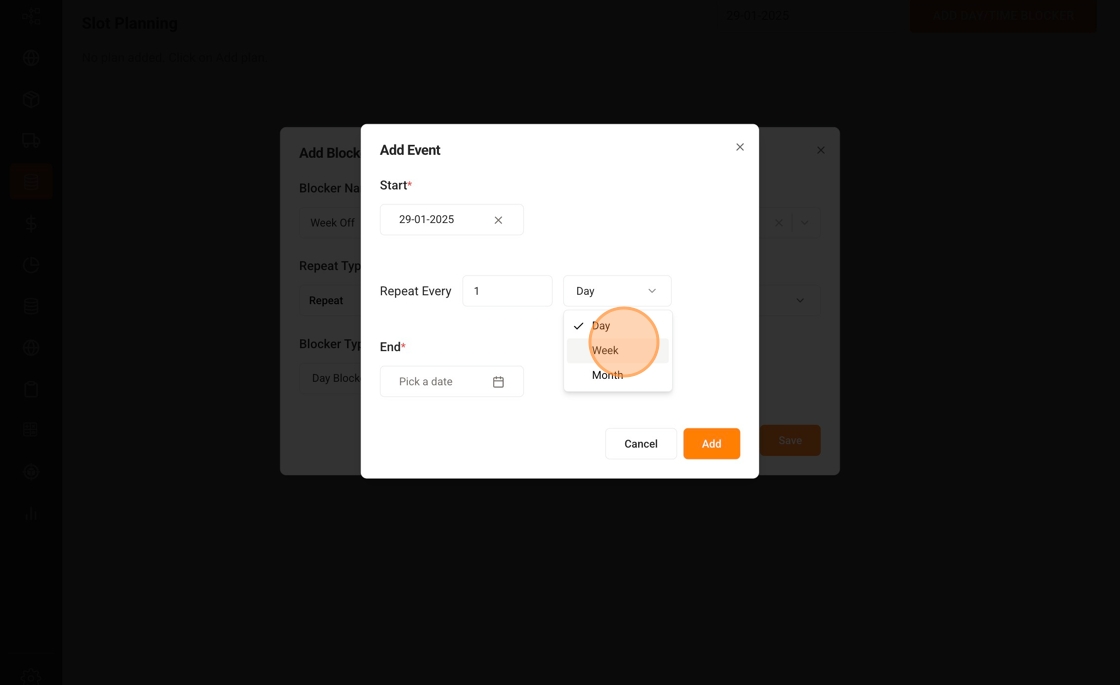
Let's say you wish to block a recurring time interval on every Friday.
To do so, select 'Repeat Every' '1' 'Week', and select 'F' for Friday from the week day picker, as shown in below example.

Of course, you can also select several days at once under the weekly occurrence.
Note: The start date for your series is defined by the date you selected in Step 1. Nevertheless, you can still edit it here.
Additionally, you need to define an end date for your series as shown below, before you can click on "Add":

Note: For recurring blockers a maximum length of 5 years is supported.
Step 4: Select Roles
The Platform allows you to limit blockers to selected user roles. This is managed via the 'Roles' dropdown. Only select user roles here, for which the blocker should be applicable:
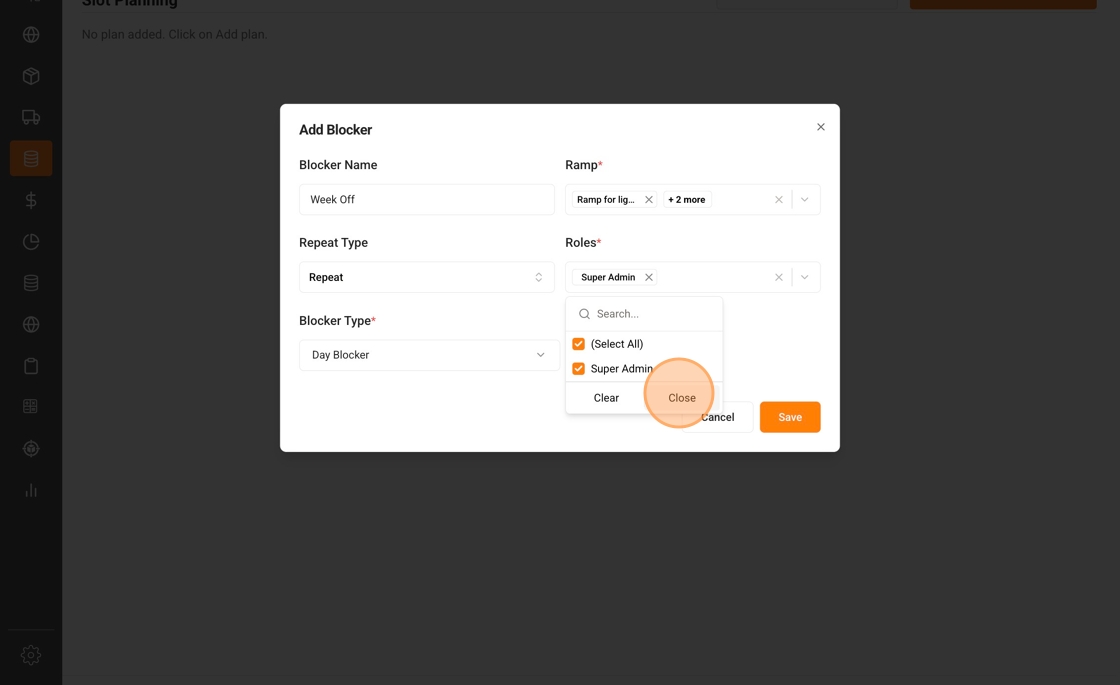
Step 5: Configure Blocker Type
You can now choose between two blocker types:
- Day Blocker - blocks the entire day as per the occurrence configured
- Time Interval - blocks only a specific time window on the day(s) you selected

Note: For each day and ramp, you can only create one Slot Blocker. However, if you select the blocker type 'Time Interval', you can add as many intervals as needed within that particular Slot Blocker. Keep in mind though, that all time intervals that you add to a Slot Blocker, will apply to the same set of ramps and user roles that you haven chosen in Step 2 and Step 4.
While a day blocker affects the entire opening hours of your ramps, a Time Interval requires you to add a start and end time. Once you select 'Time Interval', an additional popup will open where you set a name and time window. Here is an example for a Lunch break from 1pm to 2pm:
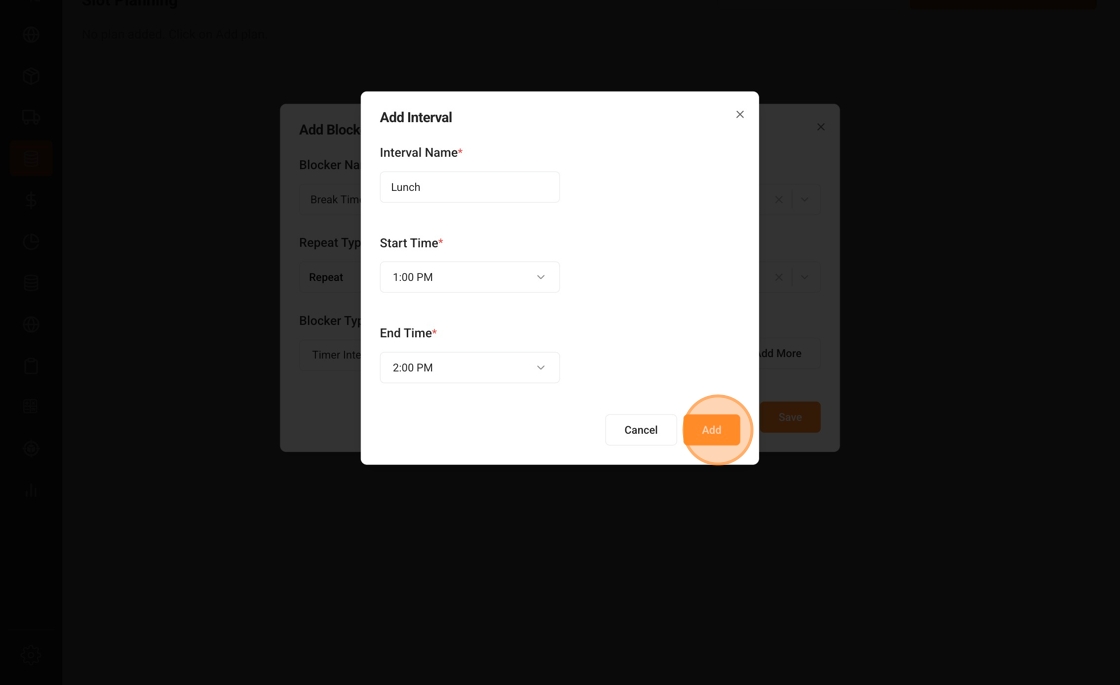
Click on the 'Add' button on the popup to save this time interval to your Slot Blocker.
You can now set further time intervals for the same Slot Blocker, for example for breakfast or tea breaks, by clicking the 'Add More' button:

Once you have added all time intervals, click on 'Save' button on the bottom right:

That's it!
You've successfully created a Slot Blocker that will prevent all selected user roles from booking time slots for the specified ramps and time windows.
6. Edit Existing Slot Blockers
To edit or delete an existing Slot Blocker, navigate again to the Configuration of the Warehouse. Select the day, for which you want to make changes. Then click the three dots next to the Slot Blocker that needs changes, as indicated here:

If you choose to edit a recurring Slot Blocker, make sure you specify if you want to change something for the selected day only, or if you want to change the entire series:

You can then use the pencil icon to change an existing time interval, or the bin icon to delete it. You find both options right next to the time period that needs changes.
Additionally, you can adapt the selected ramps and roles, or add further intervals to your blocker.
Note: The Repeat Type, Blocker Type, and the Start and End dates of a recurring Slot Blocker cannot be changed. If these details need adaption, please delete the series and simply create a new one.

