Set Frozen Periods for Warehouse Ramps
Prerna
Last Update il y a 4 mois
What is this article about?
Learn how to prevent slot bookings on short notice by setting Frozen Periods for your Warehouse Ramps.
Who is this article for?
Any Warehouse Admin User with the AddOn Permission to configure Time Slot Management settings.
Introduction
In warehouse logistics, last-minute slot bookings can create significant operational challenges, leaving staff with insufficient time to prepare for pickups or drop-offs.
To address this, the Time Slot Management function offers Frozen Periods, allowing you to define a minimum advance booking time for each day and ramp. This ensures that slots are booked with enough lead time to coordinate staffing and maintain operational readiness.
This step-by-step guide will show you how to set up Frozen Periods for your warehouse ramps, enabling better scheduling control, minimizing last-minute disruptions, and improving overall efficiency.
Step-by-Step Guide
Step 1: Navigate to Edit Ramp
After login, navigate to the Time Slot Management interface and click on the settings icon on the top right corner to open the Warehouse Configurations:

Under the menu 'Warehouse', select the warehouse for which you wish to configure frozen periods by clicking the 'Edit' button.

A warehouse can have multiple ramps, with each of them requiring different advance booking periods. Therefore Frozen Periods are set for each ramp individually.
Now, click the 'Edit' button next to the ramp, for which you want to configure an advance booking period.

Step 2: Set Opening Hours of the Ramp
If you have not yet defined opening hours for the selected ramp, this is what you do first.
Choose the configuration 'Uniform', if your ramp is open every day, and at the same time each day:
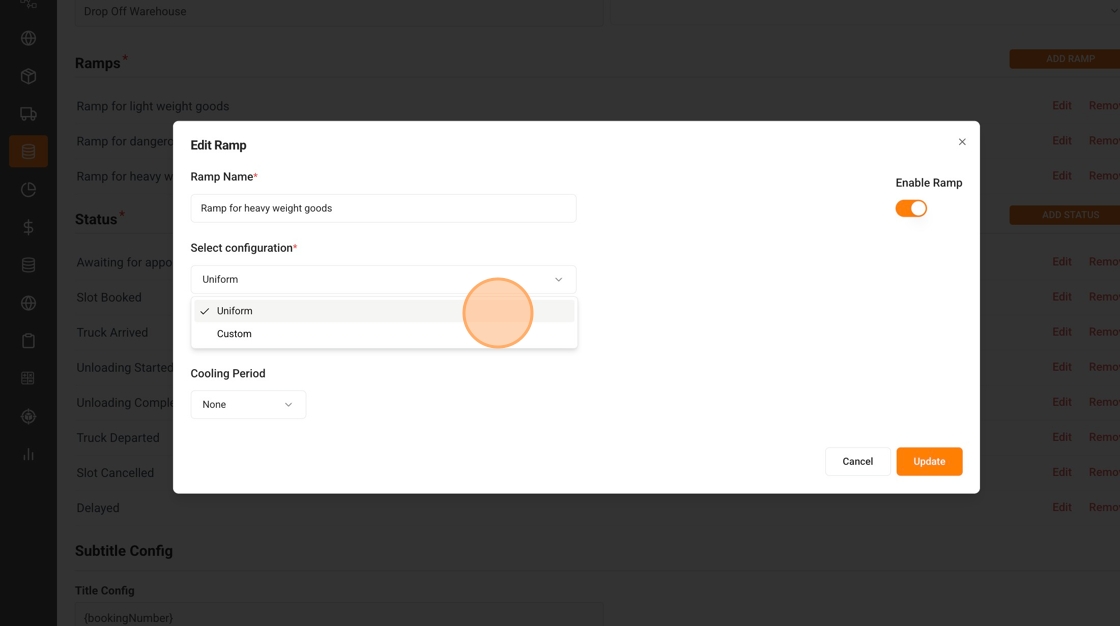
By default, the uniform opening hours are set to 7:00 AM to 7:00 PM.You can edit these start and end times using the time picker as shown here:

If your ramp opens on selected days only, or opening hours differ over the course of the week, choose the configuration 'Custom'.
This will open a new popup window where you can set start and end dates for each weekday, as shown below:

Good to know: The ramp's opening hours and frozen periods are calculated with respect to the local time of the warehouse. The warehouse time zone is set on top of the warehouse configuration as shown in the image below:

Step 3: Configure the Frozen Period
The frozen period defines, how long in advance a slot must be booked.
This advance booking time can be defined in two ways:
- days: Calculates full calendar days. For example: If you set a frozen period of '1 day', a partner cannot book a slot on the same day, but can pick any open slot on the next calendar day. For example: If you set a frozen period of '1 day' for Friday, a partner can book a 7:00 AM or earlier slot for Friday even at 11:59 PM on Thursday night.
- hours: Specifies the minimum number of hours between the selected slot and the time of booking. For example: If you set a frozen period of '24 hours' for Friday, a partner can book a slot of 10:00 AM or later for Friday at 10 AM Thursday, but cannot pick the earlier slot of 9:00 AM Friday, as the frozen period is already below 24 hours.
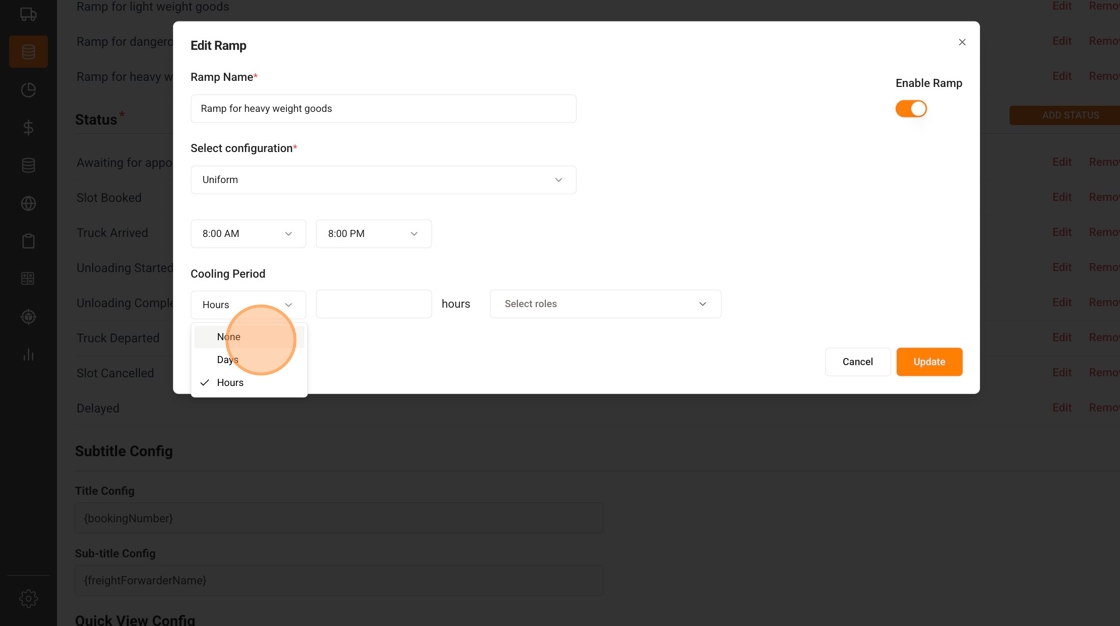
When the ramp has uniform working hours and frozen periods
When your working hours and your frozen periods are the same for every day of the week, you can set a single frozen period which will be applicable to each slot that a booking partner picks.
Foe example: Your working hours are 8:00 AM to 8:00 PM and you want partners to book any slot at least 24 hours in advance.
Simply select 'Hours' from the dropdown and set input '24':

Now select the roles you want this frozen period to be applicable to, from the 'Roles' dropdown. Roles that you leave unchecked, will not be affected and can still create slots at short notice, which can be useful for your internal warehouse managers.

Once configured, click on the 'Update' button on the bottom right of the popup window.
When the ramp has custom working hours and frozen periods
If the opening hours or your frozen periods differ over the course of the week, select 'Custom' under the 'Select Configuration' dropdown.
Start with enabling the day-toggle, if your ramp is open on the particular weekday.
Then set the 'From' and 'To' hours to define the working hours.
Now configure the frozen period that is applicable to all time slots on this weekday.
For example: You want to prevent that partners book a slot on Monday during the weekend. Instead, all bookings for Monday should be placed latest on Friday evening.
Simply select 'Days' under frozen period and set input '3'.
This mandates partners to book a Monday slot latest by Friday 11:59 PM. Assign it to relevant roles and click on 'Update' to save:

Step 4: Save the Configuration
Once you have saved the ramp's working hours and frozen period and clicked the 'Update' button, the ramp edit popup will close and you will see the Warehouse Configuration page again.
In this view, scroll down and click the 'Save' button on the bottom right. Only then, your configurations will be added:

That's it - You've successfully configured frozen periods to ensure that slot bookings are placed sufficiently in advance!

