Use the Search Bar to Filter in List View
Prerna
Last Update 7 months ago
What is this article about?
- Learn about the easiest, search-based filter option to narrow down the objects in a table
Who is this article for?
- Any user working with tables on the Logward Platform
Introduction
Each table view within your Logward account comes with a Search Bar for ad-hoc searches and filtering.
The Search Bar consists of three components, which you need to go through in the following order:
- Select a Field
- where you choose the column for which you want to perform a search
- Specify the Operator
- where you select an operator that defines your search, such as "starts with", "contains" or "equals"
- depending on the data type of column you selected, such as dates, numbers or text, the list of operators will differ
- Enter a Search Value
- where you type in your search term
Step-by-Step Guide
In the following, we filter the table 'Sales Orders' for all objects with a partially pending payment status.
We start with the 'field'-dropdown, and can either scroll through the list or type the field name, then select 'Payment Status':
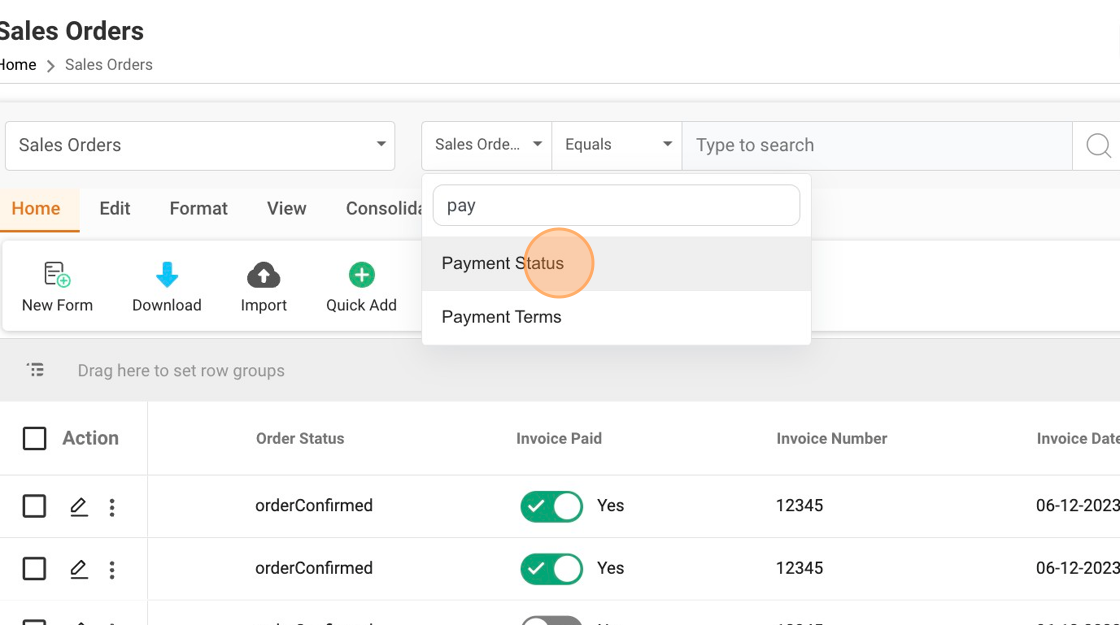
Next, we choose the relevant operator:

Lastly, we enter a search term that describes the payment status we are looking for:

Once we press 'Enter' or click on the magnifying glass, the table will be filtered for sales orders with a matching payment status.

The ad-hoc filter that we created with this search will be reflected on top of the table. Clicking the 'x' button will remove it again.

That's it! Of course, further filters can be added and the table can be sorted as usual.

