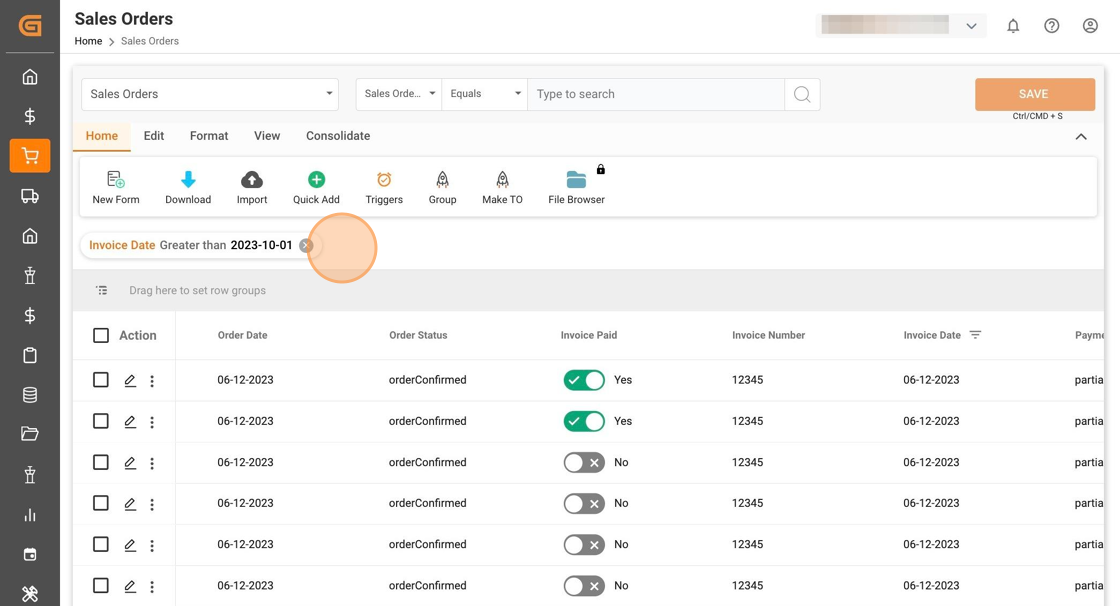Use Quick Filters in a Table
Prerna
Last Update 7 maanden geleden
What is this article about?
- Learn how to create ad-hoc filters on any column in a list view
Who is this article for?
- Any user working with tables on the Logward Platform
Introduction
Quick Filters, like the Search Bar at the top of a List View, allow for ad-hoc searches within the table. Any user can perform these searches, but the filters created cannot be saved or shared with other roles.
For reusable and shareable filters, please refer to our articles on Filter Templates.
Step-by-Step Guide
When you hover over a column header in any of your list views, a menu icon appears next to it.
Click on it to expand available actions and filter options for that column:

A small popup window opens. In it, move to the second tab to create a filter for the selected column.
Start by choosing an operator from a dropdown list.
Depending on the data format of the column you've selected, such as a date or a number, the list of operators will differ:
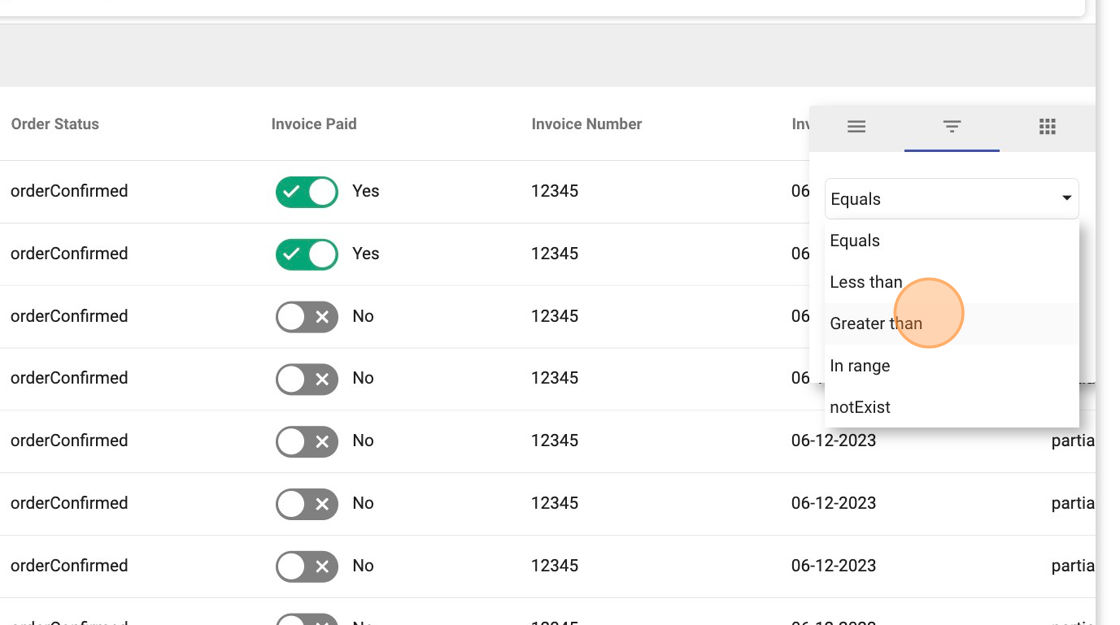
You then set the value field, which also varies by data type of the column.
In below example, we selected a date column to filter for sales orders with a particular invoice date.
Therefore, the value field allows us to pick a date from a calendar, before we click 'Apply':

Once a filter is applied, it is reflected on top of the table in a pill.
You can now add further filter or sorting options to your table or click the 'x' button within the pill to remove your filter: